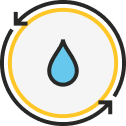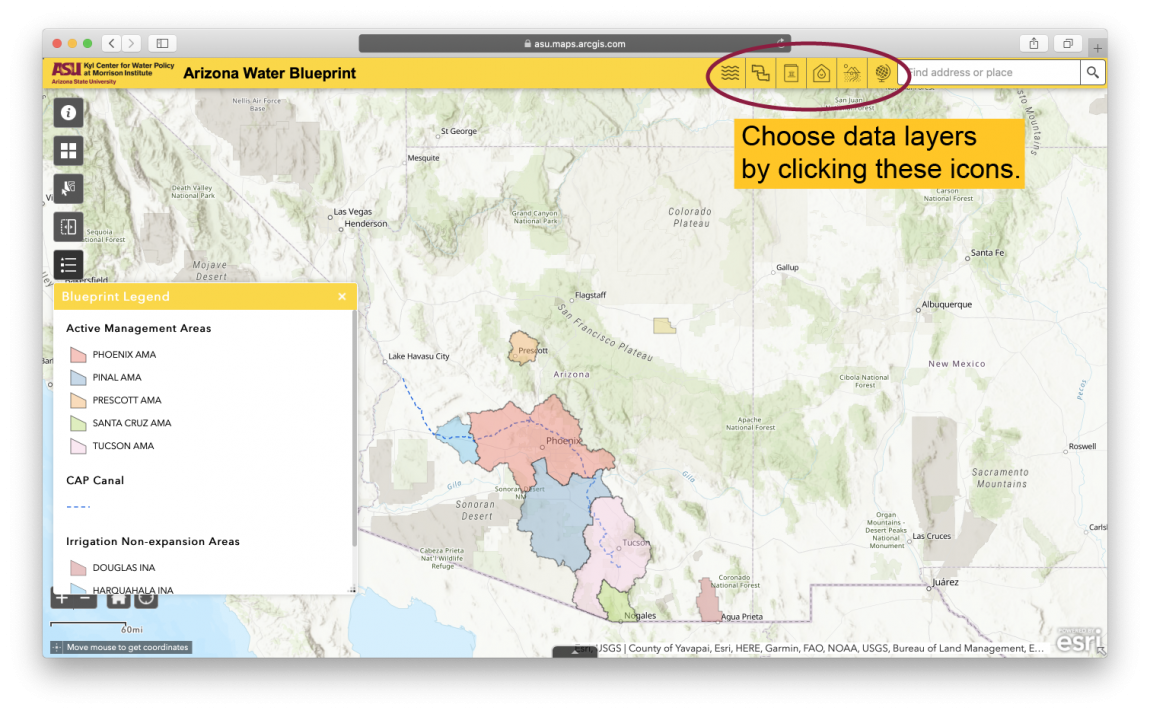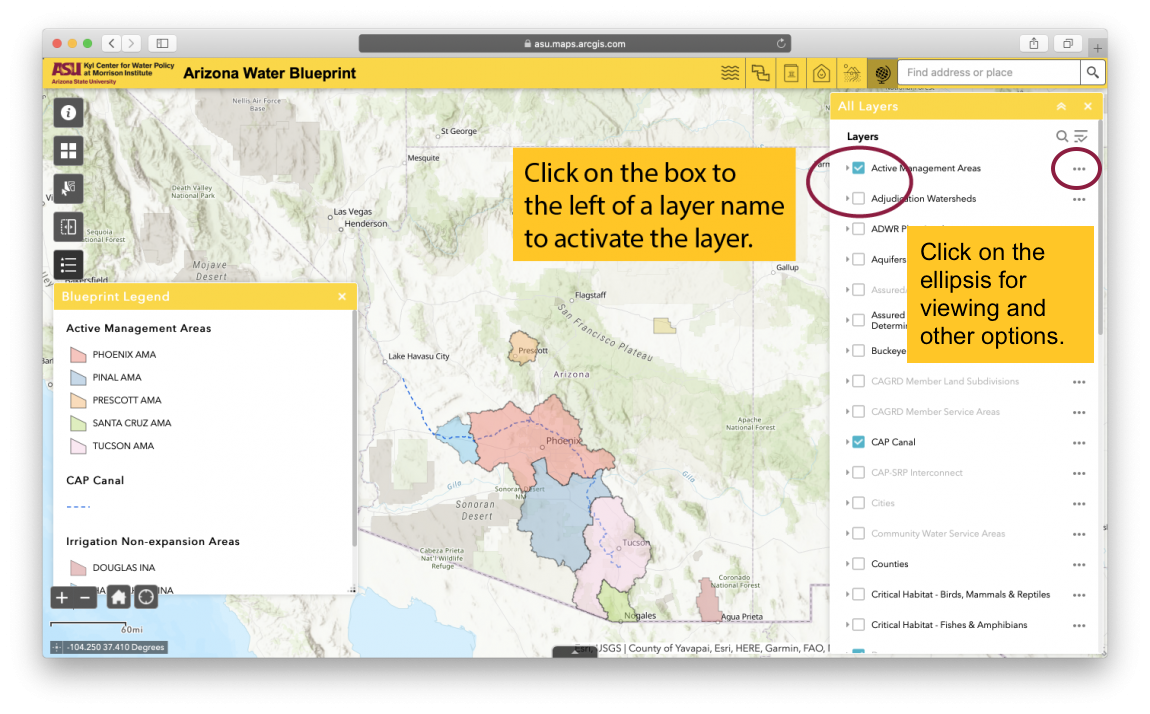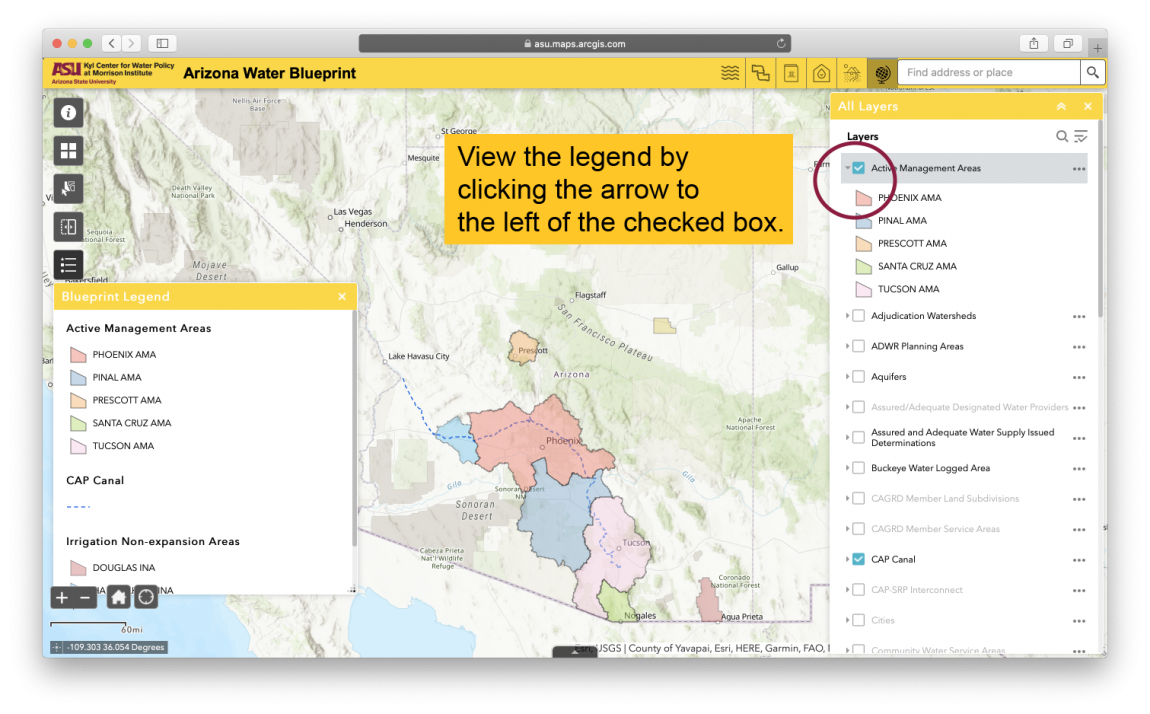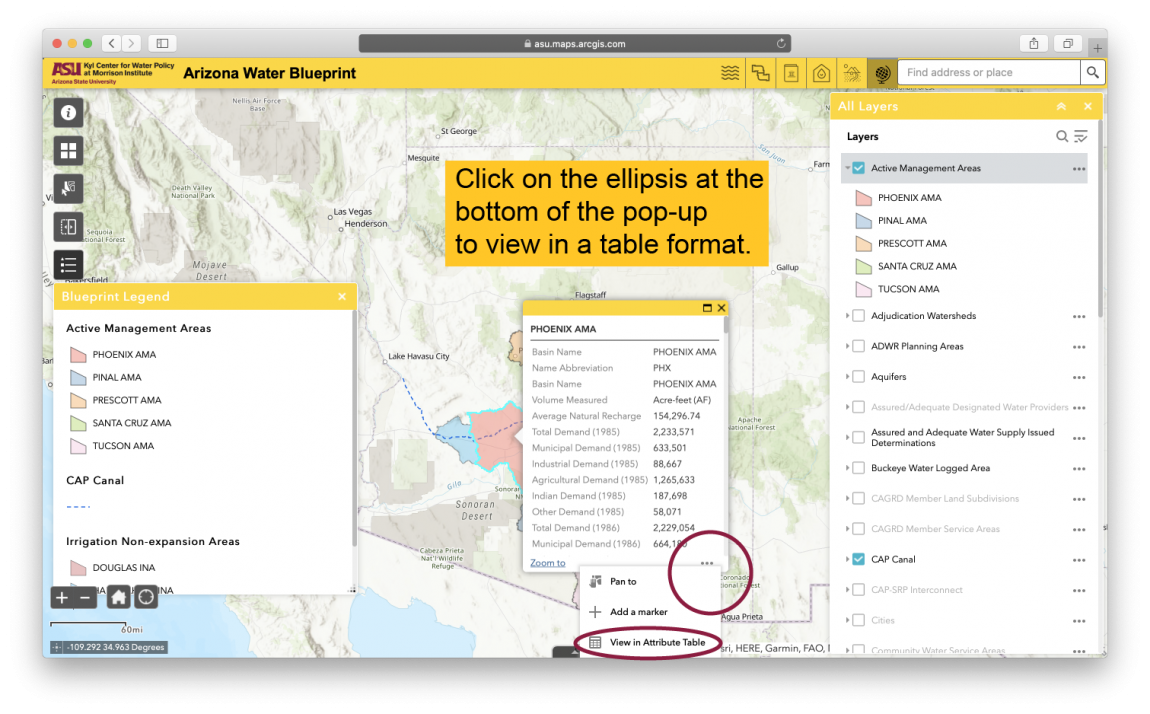Orientation: Getting Started Using the Water Blueprint
The Arizona Water Blueprint website helps answer questions about water supply and use by creating a holistic view of water in Arizona. With just a few clicks, you can explore Arizona’s water landscape and learn about Arizona’s water resources and infrastructure.